How to Do BTinternet Email POP Settings?
- Roger Reed
- Mar 7
- 2 min read

In order to fetch the emails from the server and send them to your email account, you need to complete the PO settings. Completing the POP settings on your BTinternet email is not everyone's cup of tea. As a result, you must acquire a thorough knowledge of the process to complete the settings without making any mistakes. Get the full knowledge here.
Take a look at the several errors that can happen during the BTinternet email POP settings.
Email client configuration errors
Connection issues
POP vs. IMAP settings
Server-side issues
Authentication issues
In addition, here is a full understanding of the process of BT mail POP setting by carefully reading the steps in this procedure.
First, open the Outlook and then go to the File menu.
Then, head to the Account Settings twice.
After that, select the New option.
Choose the manual setup or additional server types and click Next.
Click on the POP option and then click on Next.
Now, you need to fill in all the User Information to move forward.
Next, move to the Server Information section and type http://mail.btinternet.com in both incoming and outgoing mail servers.
Then, head to log in information, enter your email address, including @http://btinternet.com or @http://btopenworld.com, and provide the password.
Select More Settings at the bottom right.
Click on the outgoing server and check My outgoing server (SMTP) requires an authentication option.
Select the Advanced tab.
Enter the 995 in the incoming server, check the box below, then type 465 in the outgoing server and choose SSL in the dropdown.
Go to the delivery section and choose the option that best suits your needs. Then, click on OK.
Once a window named Test Accounting Settings appears, After that, give the system a minute to test and click on Close.
On the You are all set screen, click on the Finish option.
At last, select Close to exit the current window.
Besides that, make sure to look for more help if necessary. Show less
Source:- BTinternet Email POP Settings



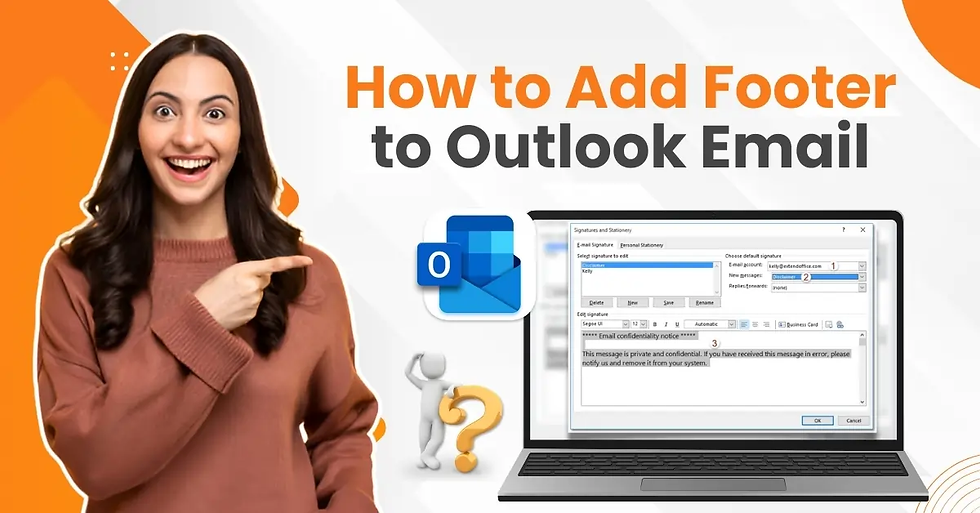
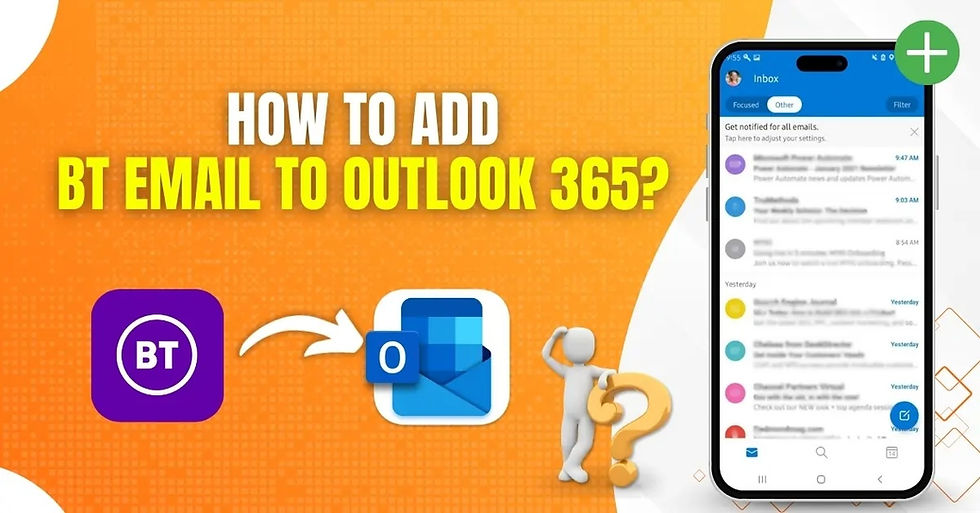
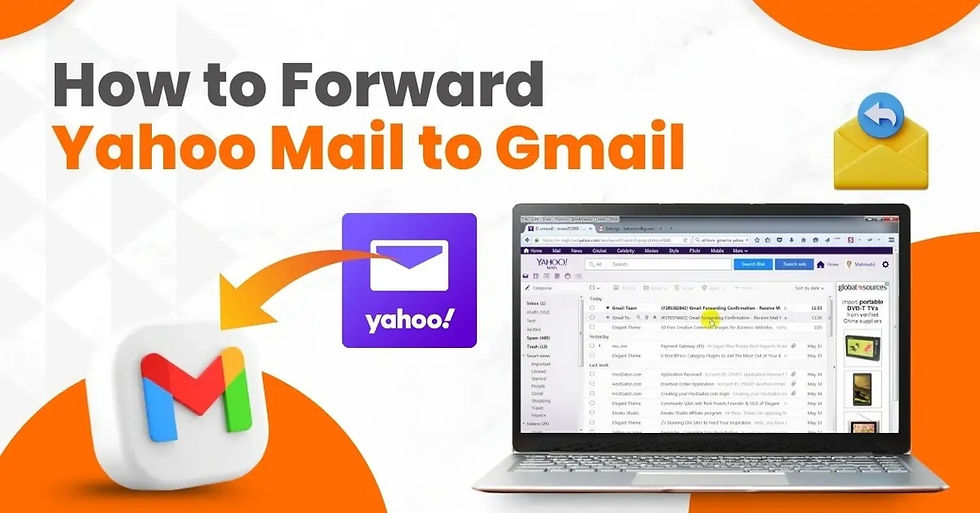
Comments