How to Do Xfinity Comcast Email Settings for Outlook
- Roger Reed
- Jan 11
- 2 min read

Get through the extensive step-by-step process to learn the full info for Xfinity (Comcast) email settings for Outlook.
. Before doing the Xfinity settings in Outlook, you need to access the Comcast account.
. From the top left side of the screen, click on the Email icon.
. Next, from the top right side of the screen, choose the gear icon to open the Settings.
. Click on the Email Settings from the open menu.
. Choose the security tab from the left side panel.
. Go to the Third Party Access Security section and click on the checkbox under it.
. Now, you should open Outlook, move to the File tab, and click on Add Account.
. Moreover, type your Xfinity email address and select Advanced Options.
. Then click on the "Let me set up my account manually" option and click on Connect.
. Choose the IMAP/POP option to set up your account.
. If you choose IMAP, then set the Incoming Mail server to mail.comcast.net and the port to 993.
. Next, set the Encryption Method to SSL/TLS.
. Furthermore, in the Outgoing Mail section, set the Server to smtp.comcast.net and the port to 465.
. For POP, you should set the incoming mail port at 995 and the outgoing port to 465.
. And choose SSL/TLS for the Encryption Method.
. When you are done, click Next.
. Type your Xfinity Mail password and click Connect.
. When the process is complete, click on the Done option.
If you follow these steps carefully, then your Xfinity email setup process will be complete without any hassle. However, if you are having any issues, then it would be best to look for more help to get a profound understanding.



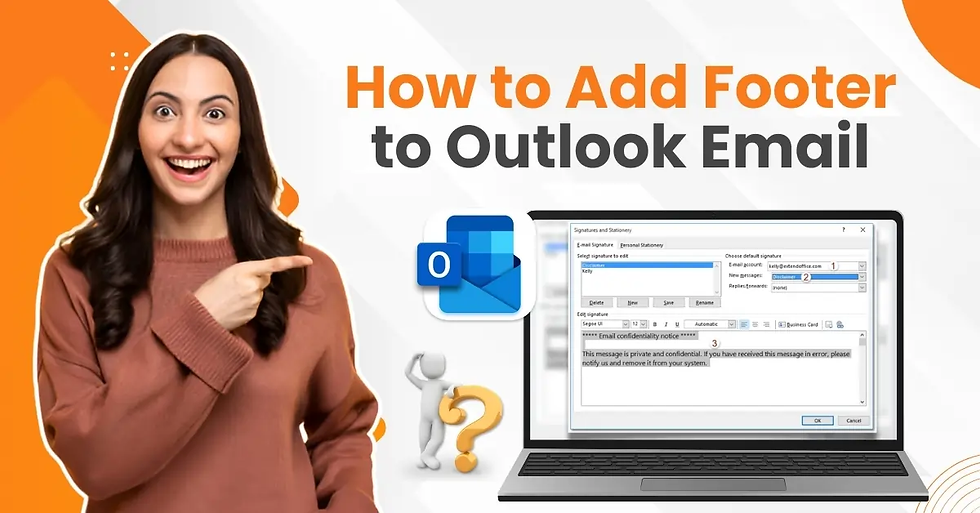
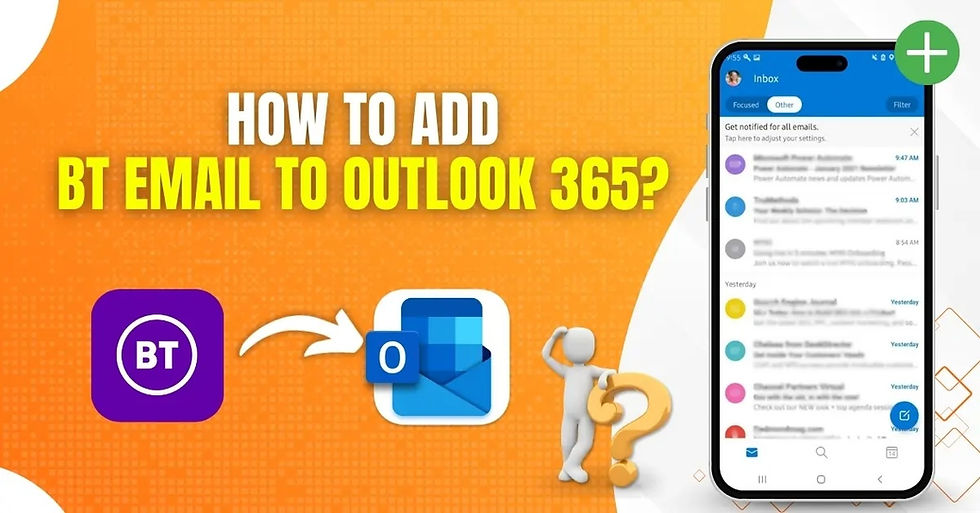
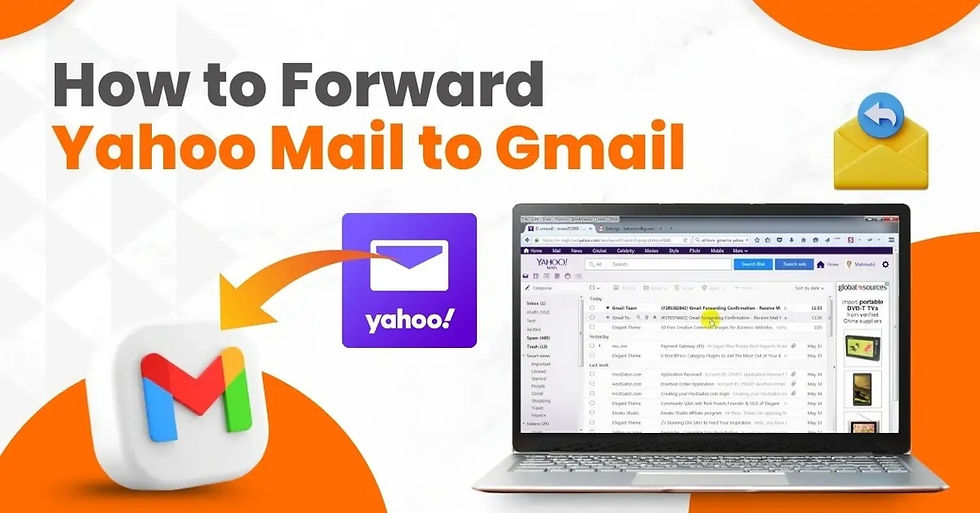
Comments