How to Connect Xfinity (Comcast) Email to Outlook?
- Roger Reed
- Jun 20, 2024
- 1 min read

These are the step-by-step instructions that will help you connect Xfinity email to Outlook.
. At the start, visit the official Xfinity email website to enable access to the third-party email program.
. Then, go to the top right corner of the screen and select the mail icon.
. After that, click on the gear icon to open the Settings.
. On the Settings page, click on Email Settings and then choose the option Security from the left panel.
. You need to click on the checkbox under the Third Party Access Security section.
. Then, open Outlook, go to the File tab and choose the Add Account option.
. After that, you are required to type the Xfinity (Comcast) email address correctly and choose Advanced Options.
. Next, select the checkbox ‘Let me set up my account manually’ and click on Connect.
. When you jump to the next page, select the IMAP or POP option.
. Set the incoming mail server to mail.comcast.net, port to 993, and Encryption Method to SSL/TLS if you have chosen IMAP.
. In addition, for the outgoing mail server, set http://smtp.comcast.net and port to 465.
. You are required to set 995 for the incoming server if you have selected POP.
. Plus, set the Encryption Method to SSL/TLS and click on Next.
. Then, type your Xfinity email password and click on Connect.
. Finally, you can use your Xfinity mail on Outlook.
Source:- Xfinity (Comcast) Email to Outlook



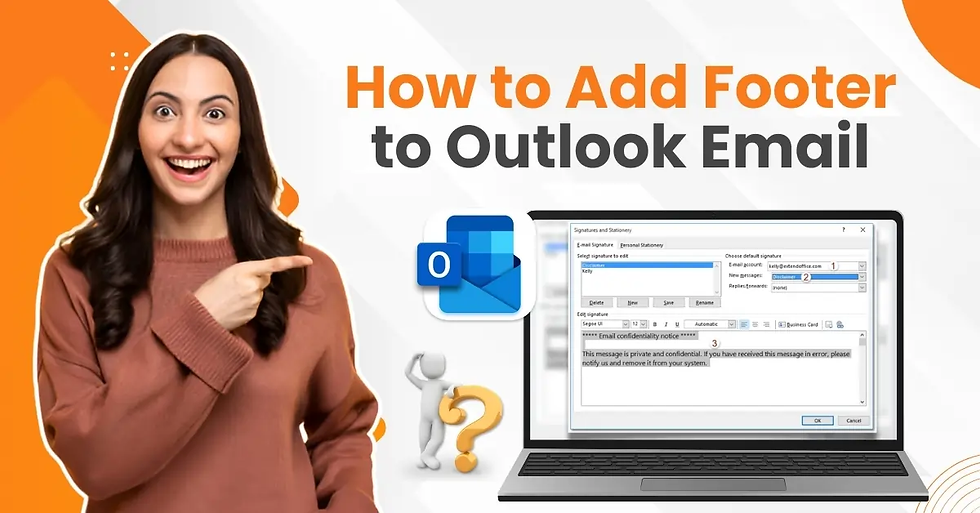
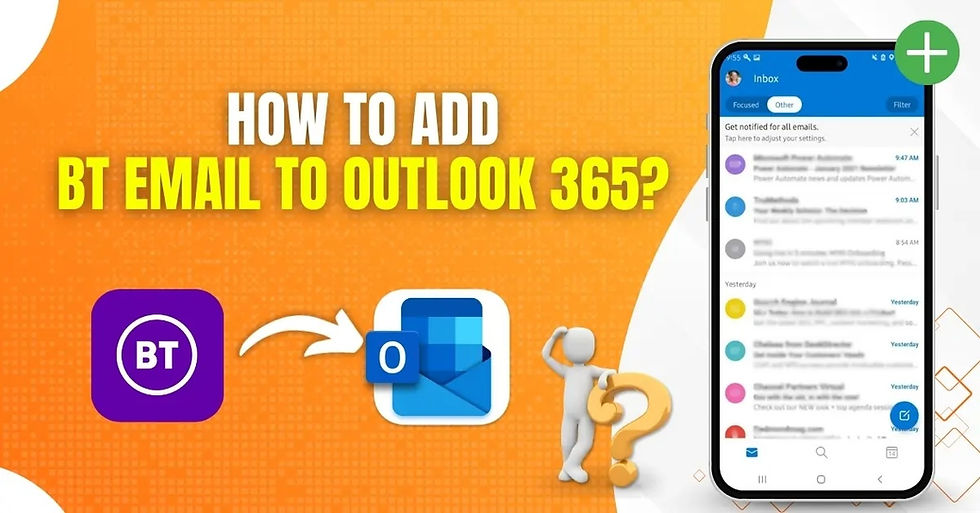
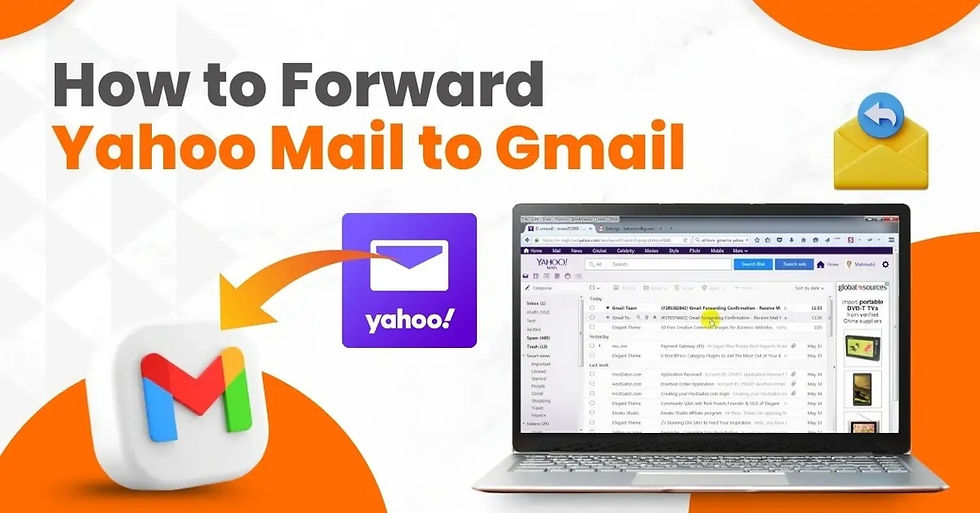
Comments