How to Auto Forward Emails in Outlook?
- Roger Reed
- Dec 30, 2024
- 2 min read
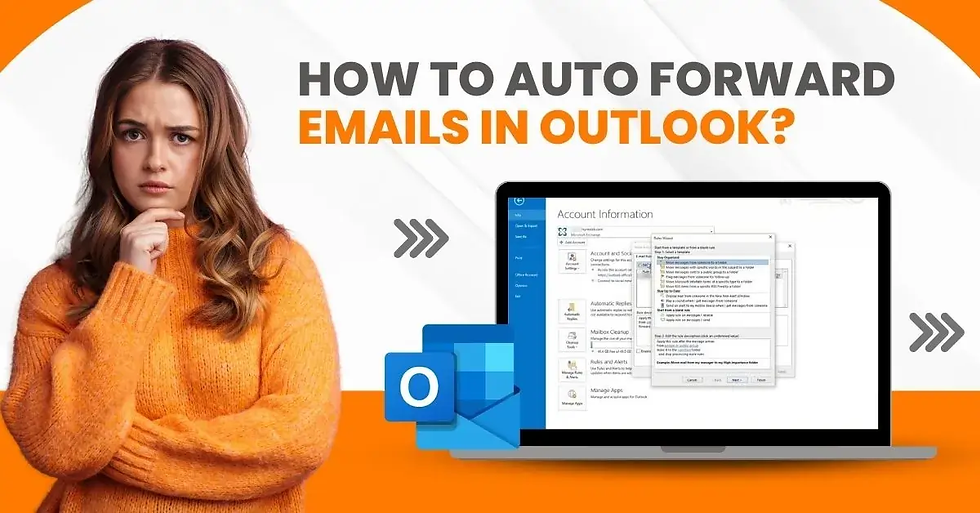
Outlook offers plenty of amazing features, and Auto Forward is one of them that enhances the user experience. Here are the complete steps to Set Up Auto-Forwarding Emails in Outlook.
. First, log in to your Outlook email account and then move to the Home tab.
. Then, go to the Move section, choose the Rule option, and then select Manage Rules & Alerts.
. If you have multiple emails set up in Outlook, then you should choose the email address to which you want to apply the rule.
. Choose the New Rule option; after that, a new window will appear on the screen.
. Now, move to the Start from a Blank Rule section, choose the “Apply Rule on Messages I Receive,” and then select the Next option.
. After that, it will ask you to add conditions; you just simply need to click Next.
. When the pop-up prompt comes on the screen, choose Yes to move forward.
. Once you are asked to Select Actions, choose the “Forward it to People or Public Group” option.
. In the Step 2 description, you need to choose the People or Public Group link.
. Now, in the To field, type the email address to which you wish the emails to be forwarded and then select OK.
. Once you are done, select Next and click Next one more time.
. In addition, give a name to the rule.
. Make sure to click on the Turn on this Rule checkbox for the 2-step verification.
. After that, choose the Finish option, and the process will be completed.
Following each step of this method can easily help you complete the set Auto Forward in Outlook. However, you can ask for more guidance if you have any doubts or issues.
Source:- Auto Forward Emails in Outlook






Comments